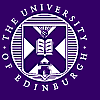 |
| HOME (PAR) SEARCH INDEX ____________ Laboratory
skills Communication -------------------
|
BIOLOGY TEACHING ORGANISATION
PERSONAL
ACHIEVEMENT RECORD
_________________________________________
I.T. RESOURCES
Warning:
some links take you to "external" sites. Use
your Back button to return.
___________
There are many Open Access computer labs available to you as an undergraduate. You can see a full list, with opening times (sometimes 24 hours).
The BTO also has two Computer labs, reserved for biologists (including Agriculture and Ecological Science students). They can be used during normal working hours, but sometimes they are booked for classes - you will see this by a notice posted on the door. You can use these machines on a first-come first-served basis whenever they are not being used for classes. The "Ashworth Microlab" has 30 new Pentium III machines and is located on the upper floor of the Ashworth Building. The "Gifford Microlab" has 15 new machines and is located on the ground floor of the Darwin Building, near to the Darwin Library.
When using any of the
University's computers, including those of the BTO, you
should be aware of the University Computing
Regulations. Any breach of these regulations, likely to
bring the University into disrepute, will be investigated
and dealt with severely.
--------------------------------------------------------------
Click below for resources on:
The BTO runs introductory email sessions for all new students in Freshers' Week. We follow this up by sending attachments and confirming that all students have received and can read them.
Pegasus mail (the email system used by this university) has a very useful "Help" facility on the top toolbar. Use this for step-by-step guidance on how to send attachments, how to produce distribution lists, etc.
Students who require further help should contact the BTO or enrol on one of the courses offered by the Edinburgh University Computing Services
If you want to find an email address of anyone in the university (a student, staff member, etc.) CLICK HERE
The BTO holds email distribution lists for all our students but we never release these lists for "outsiders" to use. If you are a student rep or a member of a society etc. and have a valid reason for wanting to contact all of our students or selected groups of them, then ask the BTO and we will send the message for you.
GO TO MY PAR?
We do not teach word processing as a component of courses, but we expect you to produce word-processed essays, reports, etc. by the end of your first term (Christmas 2000).
The BTO will arrange some lunchtime tutorial sessions early in the first term for anybody who would like guidance on using "Word 97". If at any time you have problems with word-processing, you are welcome to see one of the BTO tutors, who will guide you through the procedures.
Edinburgh University Computing Services (EUCS) has a guide "Writing an Essay using Word 97 (Windows 95)". CLICK HERE. Paper copies are available in the Biology Computing labs.
EUCS has various publications to help with specific aspects of "Word 97" (most of them can be downloaded from the WWW) For a list CLICK HERE.
To insert electronic images (photographs) and Excel graphs, tables etc. into a Word document:
To enable you to practise, the BTO will put some electronic images and some Excel graphs and tables into a "folder" on the computers in the Biology Computing labs. You can choose any of these - the pictures will have a name ending in "jpg".
To insert a picture into a Word document, first click your cursor at the place where you want to insert the picture. Then proceed as follows:
1. Click on "Insert" on the top menu bar of Microsoft Word. This gives you a drop-down menu.
2. Move the cursor to "Picture" in this drop-down menu and you will see a side menu. Click on "From file" in this menu.
3. Double click on the little folder icon that we have called BTO.
4. Double click on any image (ending in "jpg") in that folder. The picture will appear at the place in your text where you clicked your cursor.
[To learn more about working with images, go to the section on Graphics & Multimedia skills]
To insert an Excel graph or table, you should first have Microsoft Word open. Then minimise the Microsoft Word screen and call up Microsoft Excel by double clicking on the Excel icon on your computer screen. This will bring an Excel spreadsheet onto your screen. Now open the file called "BTOlog.xls". You will find this file in the same folder where you found the image files (See Inserting a picture, in the section above). Proceed as follows:
1. The file named "btolog.xls" has a table and a graph based on that table. Click just inside the white border of the graph on the Excel screen (this will highlight the graph by marking its corners and edges with black dots).
2. With your cursor over the graph, click on the right-hand button of your mouse. This will bring up a menu.
3. With your left-hand mouse button, click "Copy" on this menu.
4. Now go back to your Word document, and click (left-hand mouse button) where you want to insert the graph.
5. Now click your right-hand mouse button and choose "Paste" from the menu. The Excel graph will appear in your Word document.
[Note: the easiest way to insert a table in your Word document is to highlight the table (for example, part of the table in the "btolog.xls" page. Then copy it (right mouse button) and paste it into your Word document (again using the right mouse button)]
EUCS has several courses, and "Help desks" to get undergraduates started on IT applications. CLICK HERE
GO TO MY PAR?
You will learn about Excel in the Quantitative Biology 1h course or in the Physics in the Life Sciences 1h course. You will also learn about Excel in Population & Community Biology 1h. If you are not taking one of these courses, the BTO will arrange some lunchtime tutorials for you to learn the basic skills.
EUCS has a free (downloadable) publication: "EXCEL 97 Introduction". CLICK HERE
GO TO MY PAR?
4. Searching the world-wide web
It is easy to search the WWW, but it is not so easy to find useful information. There is some good material on the web, but most "search engines" bring up a list of commercial sites and trivia. In my experience, the best search engine is Google. It really delivers the goods!
For example, if you go to Google and type Biology Teaching Organisation then the BTO home page comes up first on the list. Or type Microbial World and our Microbial World web site comes up first. That's not bad, considering that there are an estimated 1 billion web pages to scan through!
But if you type BTO we only come up sixth on the search list - Google isn't perfect!!! It places us below another BTO site (Bachman-Turner Overdive) - a tribute page to a group of ageing rock stars.
For other help on searching the WWW:
Netscape Corporation provides a helpful electronic "Handbook" and on-line tutorial for getting the most out of the WWW. CLICK HERE.
Edinburgh University "Library Online" has a useful guide to "Finding information on the Internet" CLICK HERE.
For guidance on using the WWW (including Web-authoring tools) see the "webhelp" page of University Computing Service.
The University’s Web pages, known as "Edinfo", give a lot of background information about the University, as well as links to different departments (including the BTO), the library (where you can find copies of some past exam papers), information about dates of terms, and so on. There are also useful links to other universities, to information about Scotland and about the City of Edinburgh, and to some self-learning packages that relate to courses in biology.
____________________________
HOW TO GET RELIABLE INFORMATION FROM THE WWW
- Remember that little on the WWW has been edited and approved by independent authorities - anyone can write anything, and YOU have to decide whether it is truthful and trustworthy.
- Your best guide is to look at the web address (called the "URL"). It will contain clues that indicate whether the information comes from a reliable source. For example, academic institutions in the UK have the term "ac" in their URL. The address of this University is http://www.ed.ac.uk (where "ed" stands for Edinburgh, "ac" stands for academic, and "uk" stands for United Kingdom). Academic institutions in the USA typically have "edu" (meaning "education") in their address. You can be fairly confident that information on these sites is reliable.
- Similarly, governmental organisations in the UK typically have "gov" in their web address, and research-related institutes and organisations typically have "org". These sites also are reliable.
- On the other hand, sites with "com" (commerce or related activities) in the address may or may not provide full and independent information.
- Wherever possible, be guided by the links to other web sites that you find on the pages you know you can trust.
Some useful web sites for biologists:
BTO Web site (information
about all courses)
The Microbial World (Jim
Deacon's web site, referred to in ODL1h and Population
& Community Biology 1h lectures)
Encyclopaedia Britannica Online (entries on all subjects)
The Tree of Life Project (shows
the evolutionary relationships of different groups of
organisms, based on DNA sequence similarities)
BBC Education web guide (guide to
the best on the web)
Biological Web Sites (selection
of the best biological web sites)
Pharmaceutical Information
Network (a good, informative
commercial site)
WWW Virtual Library (links to good web sites on many biological
subjects)
PhoneNetUK (all
telephone numbers in the UK)
GO TO MY PAR?
The BTO has produced an Online tutorial on "Designing a Web Site". CLICK HERE. We teach this subject in the first-year course, Environmental & Community Biology 1h. You can see some of the first-year students' websites by clicking HERE.
You can find some website templates on the Media and Learning Technology website - CLICK HERE.
You can also find guidance on web authoring at the University Computing Service.
GO TO MY PAR?